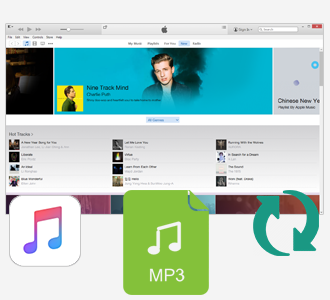"J'ai un iPhone 6s, ma petite fille a supprimé toutes mes photos dessus involontairement, y a-t-il une possibilité de récupérer les photos supprimées sur mon iPhone?"
Heureusement, iCloud rend cela possible. Apple vous permet de sauvegarder votre iPhone, iPad, iPod touch avec iCloud à tout moment n'importe où si vous avez accès à une connexion Wi-Fi.
Pour les utilisateurs d'iPhone, iCloud est vraiment cool. Vous pouvez partager toutes les choses les plus importantes, telles que des photos, de la musique entre amis, famille ou partenaire, avec l'aide d'iCloud.
Si vous avez déjà sauvegardé des photos sur iCloud, vous êtes le type chanceux car vous pouvez restaurer les photos supprimées de l'iPhone à partir du fichier de sauvegarde iCloud.
Ce guide simple vous fournira deux façons de récupérer des photos d'iPhone, iPad, iPod perdues à partir du fichier de sauvegarde iCloud.
Si vous n'êtes pas aussi chanceux que les autres gars qui n'ont perdu que des photos sur iPhone, votre iPhone a été volé ou endommagé et ne peut plus démarrer. Maintenant, est-il possible de récupérer des photos iPhone? Peu importe la situation dans laquelle vous êtes coincé, vous pouvez ramener vos photos perdues sur iPhone. Syncios iPhone Data Recovery est un assistant si puissant, téléchargez gratuitement ce programme de récupération de données iPhone et essayez.
Installez et lancez cet outil iPhone Photos Recovery et suivez les étapes ci-dessous pour restaurer vos photos iPhone à partir du fichier de sauvegarde iCloud.
Étape 1. Cliquez sur " Récupérer à partir du fichier de sauvegarde iCloud " choisissez le fichier de sauvegarde pour votre iPhone, iPad ou iPod que vous avez déjà synchronisé avec iCloud, puis cliquez sur Télécharger.

Étape 2. Tous les contenus du fichier de sauvegarde iCloud, tels que les contacts, les messages, les notes, les photos, etc. seront affichés dans la catégorie. Choisissez " Camera Roll ".

Étape 3. Toutes les photos seront affichées, choisissez simplement les photos que vous souhaitez récupérer et cliquez sur Récupérer à l'ordinatuer ou Récupérer à l'appareil.

Si vous préférez récupérer des photos depuis une sauvegarde iCloud sans outil tiers, la méthode suivante sera introduite pour récupérer vos photos sur iPhone ou iPad directement à partir du fichier de sauvegarde iCloud.
Note: Tous les fichiers de votre iPhone seront supprimés après la restauration de photos à partir du fichier de sauvegarde iCloud. Méthode 1 sera fortement recommandé pour éviter la perte de données importante ou vous pouvez sauvegarder votre iPhone via Syncios Free iPhone Manager avant de la récupération.
Accédez à Réglages sur l'écran de votre iPhone, puis cliquez sur "Général". > " Mise à jour du logiciel " pour obtenir la dernière version iOS.
Accédez à Réglages , appuyez sur " iCloud " > " Stockage & Sauvegarde ". Vous pouvez vérifier si la sauvegarde iCloud apparaît à la fin de la fenêtre. En règle générale, vous trouverez la sauvegarde iCloud à cet endroit après avoir sauvegardé votre iPhone.

Appuyez sur " Réglages " > " Général " ;. Appuyez sur Effacer contenu et réglages . Trouvez l'assistant de configuration, appuyez sur " Configurer votre appareil " puis accédez à "Restaurer à partir d'iCloud". Maintenant, vous pouvez sauvegarder et restaurer votre iPhone à partir de la sauvegarde iCloud.

| iPhone | iPhone 14, iPhone 14 Pro, iPhone 14 Pro Max, iPhone 13, iPhone 13 mini, iPhone 13 Pro, iPhone 13 Pro Max, iPhone 12, iPhone 12 mini, iPhone 12 Pro, iPhone 12 Pro Max , iPhone 11, iPhone 11 Pro, iPhone 11 Pro Max, iPhone XR, iPhone XS Max, iPhone XS, iPhone X, iPhone 8 Plus, iPhone 8, iPhone 7 Plus, iPhone 7, iPhone SE, iPhone 6s Plus, iPhone 6s, iPhone 6 Plus, iPhone 6, iPhone 5S, iPhone 5C, iPhone 5, iPhone 4S |
| iPad | iPad 2, The New iPad, iPad mini, iPad with Retina display, iPad mini with Retina display, iPad Air, iPad mini 2, iPad Air 2, iPad mini 3, iPad mini 4, iPad Pro |
| iPod | iPod touch (5-7 generation ) |
| iOS | iOS 9, iOS 10, iOS 11, iOS 12, iOS 13, iOS 14, iOS 15, iOS 16 |